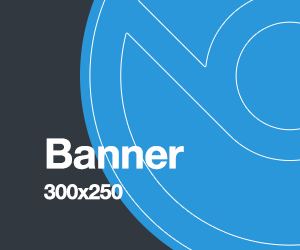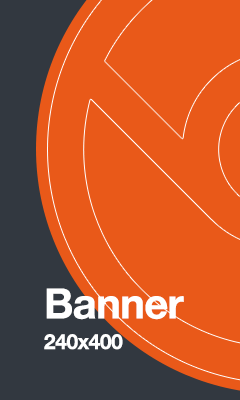Windows 7 SP1 RUS-ENG x86-x64 -8in1- KMS-activation v4

Основная информация:
Название програмы: Windows 7 SP1 RUS-ENG x86-x64 -8in1- KMS-activation v4
Категория: Windows, Windows 7 торрент
Размер: 3,91 GB
Язык интерфейса: английский + русский
Название програмы: Windows 7 SP1 RUS-ENG x86-x64 -8in1- KMS-activation v4
Категория: Windows, Windows 7 торрент
Размер: 3,91 GB
Язык интерфейса: английский + русский
Описание:
Данная сборка довольно существенно отличается от своей предшественницы - сборки Windows 7 SP1 RUS-ENG x86-x64 -8in1- KMS-activation v3 (AIO). В нее внесен ряд критических изменений, полезных прежде всего обладателям современных компьютеров, не желающим отказываться от старой доброй ламповой семерки в пользу кривой и глючной десятки. Владельцы куда более скромного железа тоже, думаю, найдут для в этой версии сборки себя что-то полезное. Впрочем, ниже вы сами можете ознакомиться со списком изменений и сделать для себя вывод, нужно ли оно лично вам!
Работоспособность сборки по мере возможности тщательно проверена. По окончании установки вы получаете полностью зарегистрированную и активированную операционную систему Windows 7 выбранной вами редакции.
Компьютер для системы:
* 32-разрядный (x86) или 64-разрядный (х64) процессор с тактовой частотой 1 ГГц.
* 1 ГБ оперативной памяти.
* Поддержка интерфейса DirectX 9 с драйвером WDDM, не менее 128 МБ видеопамяти, функция Pixel Shader 2.0 и цветность 32 бит/пиксел.
* Жесткий диск емкостью 40 Гб с 16 Гб свободного дискового пространства.
* Дисковод для DVD-дисков.
* Возможность вывода аудиосигнала.
* Доступ в Интернет.
Windows 7 SP1 RUS-ENG x86-x64 -8in1- KMS-activation v4 торрент, изменения:
Cборка включает в себя 4 русских и 4 английских редакции Windows 7 SP1 для 32-битного (x86) и для 64-битного (x64) ядра:
- Windows 7 Professional SP1 x86 Russian
- Windows 7 Professional SP1 x86 English
- Windows 7 Professional SP1 x64 Russian
- Windows 7 Professional SP1 x64 English
- Windows 7 Enterprise SP1 x86 Russian
- Windows 7 Enterprise SP1 x86 English
- Windows 7 Enterprise SP1 x64 Russian
- Windows 7 Enterprise SP1 x64 English
Некоторые особенности сборки
Показать / Скрыть текст - В основе сборки лежат дистрибутивы Windows 7, выложенные на MSDN двенадцатого мая 2011 года.
- В устанавливаемую ОС интегрированы четыре обновления, необходимые для поддержки работоспособности Центра обновлений Windows: KB3172605, KB3177467, KB3138612, KB2534111.
- В устанавливаемую ОС интегрирована утилита версии 0.7.1.81, снимающая блокировку с установки обновлений через Центр обновлений Windows на компьютеры с процессорами Intel Kaby Lake и AMD Ryzen. Ярлыки управления этой утилитой доступны в меню "Пуск".
- В установщик Windows 7, устанавливаемую ОС и службу восстановления системы интегрированы три обновления, необходимые для поддержки установки и дальнейшего использования системы на NVMe: KB3087873, KB2990941, KB2550978.
- В установщик Windows 7, устанавливаемую ОС и службу восстановления системы интегрирован ряд драйверов для NVMe-носителей.
- В установщик Windows 7, устанавливаемую ОС и службу восстановления системы интегрирован ряд драйверов для USB 3.x следующих производителей: AMD, Asmedia, Etron, Fresco Logic, Intel, Renesas, Texas Instruments, VIA.
- В устанавливаемую ОС интегрированы твики, добавляющие в контекстное меню пункты "Копировать в папку..." и "Переместить в папку...".
- В службу восстановления системы, как запускаемую с установочного носителя, так и встроенную в саму систему, интегрирован модуль Microsoft Diagnostics and Recovery Toolset (MSDaRT) версии 7.0, который значительно расширяет возможности по реанимации системы.
- В службу восстановления системы, как запускаемую с установочного носителя, так и встроенную в саму систему, интегрирован модуль SmartFix версии 1.5.9.0 для автоматического решения наиболее распространённых проблем и лечения ОС от вредоносных программ, с которыми не справляются антивирусы.
- На самом раннем этапе установки имеется предзагрузочное меню, в котором можно выбрать разрядность первичной оболочки, то есть какой установщик будет использован, 32-битный или 64-битный. Благодаря этому, можно не беспокоиться, что 64-битная версия ОС может не встать на RAID, и что ее пользователи могут оказаться без службы восстановления системы.
- В установщик внесены необходимые изменения, чтобы установка под EFI/UEFI была возможна не только с болванки, но и с флешки.
- Со всех редакций снято ограничение, из-за которого на стадии установки невозможно было ввести лицензионный ключ.
- Если во время установки системы вы вписали валидный лицензионный ключ в соответствующее поле, то система будет активирована при помощи этого ключа на совершенно законных основаниях. Если же поле оставить пустым, то будут задействованы альтернативные методы активации.
- Если во время установки системы вы впишете определенные ключи-пустышки (см. FAQ), то система будет установлена без какой бы то ни было активации. Это может понадобиться, если сейчас на руках у вас нет валидного лицензионного ключа, но в скором времени он у вас появится.
- Если во время установки системы вы не впишете ключ вообще, то система будет активирована автоматически при помощи активатора AAct 3.8.3 Portable от Ratiborus с установкой автоматической реактивации каждые 10 дней. При этом, дополнительно в меню "Пуск"будет добавлен ярлык к исполняемому файлу активатора под именем "KMS-activation". С помощью этого активатора можно активировать не только Windows, но и Office 2010/2013/2016 VL.
- Если вы выбрали для установки Windows 7 Enterprise (Корпоративная), то по окончании установки вы получите возможность переключать язык интерфейса с русского на английский и обратно стандартными средствами Windows 7 Enterprise (Корпоративная). Если вы установили Windows 7 Professional (Профессиональная), то можете воспользоваться для этих целей утилитой Vistalizator версии 2.75, ярлык которой доступен в меню "Пуск".
- В силу технических особенностей, 64-битная версия Windows 7 с данной сборки не может быть установлена Обновлением на 64-битную версию Windows Vista/7. Однако, остается возможность инициировать так называемую Выборочную установку. При запуске установки с DVD/USB-устройства, как с загрузочного носителя, все просто. А вот чтобы инициировать установку из-под 64-битной ОС, необходимо стартовать ее не через setup.exe в корне носителя с дистрибутивом, а через setup.exe, что расположен в папке Sources дистрибутива. Autorun установочного носителя при запуске из-под имеющейся ОС, выберет нужный тип старта сам.
Отличия от сборки Windows 7 SP1 RUS-ENG x86-x64 -8in1- KMS-activation v3 (AIO)
Показать / Скрыть текст - Произведена небольшая реорганизация драйверов для USB 3.x, включенных в сборку. Драйверы Intel для чипсетов седьмой серии (DeviceID: DEV_1E31) в сборку не входят. Прочие драйверы обновлены по дату выпуска сборки.
- В устанавливаемую ОС интегрирована утилита версии 0.7.1.81, снимающая блокировку с установки обновлений через Центр обновлений Windows на компьютеры с процессорами Intel Kaby Lake и AMD Ryzen. Ярлыки управления этой утилитой доступны в меню "Пуск".
- В установщик Windows 7, устанавливаемую ОС и службу восстановления системы интегрированы три обновления, необходимые для поддержки установки и дальнейшего использования системы на NVMe: KB3087873, KB2990941, KB2550978.
- В установщик Windows 7, устанавливаемую ОС и службу восстановления системы интегрирован ряд драйверов для NVMe-носителей.
- В службе восстановления системы, как запускаемой с установочного носителя, так и встроенной в саму систему, модуль SmartFix обновлен до версии 1.5.9.0.
- Используемый в сборке активатор AAct Portable обновлен до версии 3.8.3.
FAQ
Показать / Скрыть текст Вопрос: Что вырезано или доработано в системе, установленной с данной сборки? Какие программы добавлены?
Ответ: Загляните под спойлер "Некоторые особенности сборки". Для особо одаренных уточняю сразу: в сборку интегрировано всего семь обновлений!
Вопрос: Есть ли какие-либо ограничения по установке, кроме системных требований?
Ответ: Да, есть. Установка новой системы в режиме EFI/UEFI из-под уже имеющейся системы невозможна. Установка 64-битной системы из-под уже имеющейся системы в формате Обновления старой системы невозможна. Установка 32-битной системы в режиме EFI/UEFI (обычно нужно для установки на планшет) невозможна. Установка 32-битной системы при помощи 64-битного установщика невозможна.
Вопрос: Вы писали, что 64-битная версия Windows 7 с данной сборки не установится Обновлением на 64-битную версию Windows Vista/7, но можно инициировать Выборочную установку. В чем отличие между установкой Обновлением и Выборочной установкой?
Ответ: При установке Обновлением, все файлы, программы, настройки установленной ранее ОС, по возможности (в случае их совместимости), окажутся интегрированными в новую ОС. Но, также, хотелось бы отметить, что все ошибки файловой системы, реестра и т.д. тоже могут перейти в новую ОС. При Выборочной установке поверх старой ОС, все содержимое этой ОС будет сохранено на системном разделе HDD/SSD в папке Windows.Old, откуда его потом, по необходимости, можно будет перенести в свежеустановленную ОС. После "выдергивания" нужного контента, папку Windows.Old можно будет спокойно удалить.
Вопрос: Какую программу вы можете порекомендовать для развертывания сборки на флешку?
Ответ: Для этих целей я настоятельно рекомендую программу Rufus. Это единственная известная мне программа, способная развернуть сборку на флешку, отформатированную в NTFS, не потеряв при это возможность установки в режиме EFI/UEFI. И не трогайте лишний раз настройки - программа в подавляющем большинстве случаев сама знает какой режим оптимален для образа.
Вопрос: У меня не появляется предзагрузочное меню с выбором разрядности установщика. Почему?
Ответ: Ваш компьютер поддерживает установку в режиме EFI/UEFI и выбрал именно этот режим для установки. Установка в EFI/UEFI с этой сборки возможна только при помощи 64-битного установщика, поэтому и нет никакого выбора - он выбирается автоматически.
Вопрос: У меня USB3 от Intel на чипсете седьмой серии (DeviceID: DEV_1E31). Я не могу установить ОС с USB3-порта! Выдает ошибку "Не найден необходимый драйвер для дисковода оптических дисков". Что делать?
Ответ: Разработчики Intel крайне некорректно подошли к присваиванию ID для USB3-контроллеров, что, порой, приводит к неправильному сопоставлению драйверов контроллерам и вызывает сбой в работе портов USB3. Я был вынужден выбирать, либо использовать в сборке драйверы Intel для седьмой серии чипсетов, либо для восьмой, либо не использовать внешние драйверы вовсе. При использовании драйверов седьмой серии, перестают работать контроллеры восьмой серии и наоборот. А если драйверы не интегрировать, то работают только USB2, но не работают USB3. Я остановился на интеграции в сборку драйверов восьмой серии. Как я писал выше, это создает проблему для контроллеров седьмой серии. Но проблема решаема. Либо ставьте ОС с DVD-болванки, либо при установке ОС с флешки, втыкайте ее в USB2-порт. По окончании установки системы, удалите из папки C:\Windows\inf\ файлы oem15.inf, oem16.inf, oem17.inf. После этого спокойно устанавливайте предварительно заготовленные драйверы для своего USB-контроллера.
Вопрос: На начальном этапе установки у меня появляется сообщение "The system seems to lack either network cards or network drivers". Что это?
Ответ: Это уведомление о том, что установщик не обнаружил активной сетевой карты. Это может быть вызвано как ее физическим отсутствием в компьютере, так и отсутствием в установщике драйверов конкретно для вашей модели сетевой карты. В любом случае не беспокойтесь. На установку и работу системы это никак не влияет. Нажмите ОК и спокойно продолжайте установку. Если вы не можете нажать ОК, так как ни клавиатура, ни мышь не работают, это значит, что они воткнуты USB3-порты седьмой серии от Intel, и чтобы установить ОС с этой сборки, придется на время установки переподключить клавиатуру или мышь в USB2-порт.
Вопрос: Мне нужна установка в режиме BIOS на MBR-раздел, а система ставится в режиме EFI/UEFI на GPT-раздел. Как быть?
Ответ: Зайдите в UEFI-BIOS и поменяйте там параметры, ответственные за выбор режима установки. В UEFI-BIOS разных производителей их названия и местоположение отличаются. Но в сети и существуют более-менее подробные описания, как это проделать для разных моделей UEFI-BIOS. Если же все совсем тяжко, и вы не можете найти нужные опции, то просто удалите из сборки файл bootmgr.efi и папку efi. Это лишит сборку возможности старта установки в режиме EFI/UEFI и она будет вынуждена запускать установку в режиме BIOS.
Вопрос: Мне нужна установка в режиме EFI/UEFI на GPT-раздел, а система ставится в режиме BIOS на MBR-раздел. Почему?
Ответ: Во-первых, ваш компьютер может не поддерживать установку системы в режиме EFI/UEFI. Во-вторых, в UEFI-BIOS могут быть отключены опции, отвечающие за возможность установки в этом режиме. В третьих, если вы ставите систему с флешки, то знайте, что в режиме EFI/UEFI можно установиться только если флешка отформатирована в формате FAT32 (или в NTFS при помощи программы Rufus).
Вопрос: Я поставил русскую версию Windows 7 из-под EFI/UEFI, но надпись "Starting Windows" и загрузочное меню у меня на английском. Почему?
Ответ: Это не проблема сборки. Увы, это проблема Windows 7 вцелом. Даже в оригинальном русском дистрибутиве загрузчик, установленной из-под EFI/UEFI системы, имеет английский интерфейс.
Вопрос: Можно ли включить автоматическое обновление для системы, установленной с данной сборки? Оно будет работать?
Ответ: Да, автообновление использовать можно. Работать будет.
Вопрос: При попытке установить обновления для ОС у меня появляется сообщение "Оборудование не поддерживается" и обновления не ставятся. Вы писали, что WUFUC это решает. Как заставить его работать?
Ответ: Майкрософт "подложила свинью" пользователям Windows 7, имеющим компьютеры с процессорами Intel Kaby Lake и AMD Ryzen. Им заблокировали возможность обновления системы, мотивируя это тем, что Windows 7 не поддерживает данные типы процессоров. На самом деле все поддерживается, и препоны создаются искусственно, чтобы перетянуть пользователей на Windows 10. Так вот, WUFUC действительно решает эту проблему. Но по умолчанию он в системе отключен! Для его включения в меню "Пуск" найдите папку "WUFUC", а в ней нажмите на ярлык "Enable WUFUC". Вы инициируете включения в Планировщике необходимой задачи. Будучи включенным, WUFUC начнет ненадолго запускаться при каждом старте компьютера, проверяя его на наличие блокирования установки обновлений. WUFUC можно запустить и разово. Просто после его применения нажмите на ярлык "Disable WUFUC", тем самым отключив задачу на его автозапуск при старте компьютера.
Вопрос: Я хочу установить систему без активации. Как это сделать?
Ответ: Для того, чтобы вам не помешал встроенный в сборку активатор, в окне ввода ключа установщика укажите следующие ключи: FJ82H-XT6CR-J8D7P-XQJJ2-GPDD4 (для Professional), 33PXH-7Y6KF-2VJC9-XBBR8-HVTHH (для Enterprise). Это ключи-заглушки, ключи-пустышки - ключи, которые изначально встроены в дистрибутивы Майкрософт для замещения "вакантного места", пока пользователь не введет свой лицензионный ключ или не воспользуется KMS-активацией.
Вопрос: Не знаю уж как, но у меня слетела активация, произведенная при помощи активатора включенного в сборку, и теперь компьютер выдает, что моя копия Windows не является подлинной. Почему подобное могло произойти? Как решить проблему?
Ответ: Запустите активатор с расположенного в меню "Пуск" ярлыка "KMS-activation" и реактивируйте ОС с его помощью. Если вы не находите активатор в системе, значит либо ваш антивирус посчитал активатор опасным и удалил его, либо вы сами где-то намудрили. Например, ввели ключ-пустышку во время установки. В этом случае поищите в сети активатор AAct Portable от Ratiborus и реактивируйте систему с его помощью.
Вопрос: Вы писали, что встроенный в сборку активатор способен активировать Office 2010 VL, Office 2013 VL и Office 2016 VL. Как это сделать?
Ответ: Здесь нет ничего сложного. Запустите активатор с ярлыка "KMS-activation", который расположен в меню "Пуск", и просто выберите необходимый вам механизм активации.
Вопрос: При запуске Internet Explorer у меня постоянно открывается окно приветствия. Как бы его убрать?
Ответ: Из командной строки запустите gpedit.msc. В открывшемся окне проследуйте в Конфигурация пользователя -> Административные шаблоны -> Компоненты Windows -> Internet Explorer. Найдите там элемент "Не выполнять мастер запуска в первый раз", и двойным кликом по нему откройте окно настроек этой опции. В этом окне переведите переключатель в положение "Включить" и чуть ниже, под надписью "Выберите" задайте параметр "Перейти сразу на страницу приветствия". Или же проблему можно решить через реестр: из командной строки запустите regedit.exe и пройдите по пути HKEY_LOCAL_MACHINE\Software\Policies\Microsoft\Internet Explorer\Main, там создайте новый DWORD-параметр с именем "DisableFirstRunCustomize" и присвойте ему значение "1". После применения любого из методов, для вступления изменений в силу необходимо перезагрузить компьютер.
Подробнее об MSDaRT и SmartFix
Показать / Скрыть текст Набор инструментов Microsoft Diagnostics and Recovery Toolset (MSDaRT) помогает диагностировать и устранять неполадки в системе, возникающие при запуске, а также другие проблемы.
В состав набора входят следующие инструменты:
Редактор реестра
Редактор реестра можно использовать для доступа к реестру операционной системы Windows и его изменения при анализе состояния операционной системы или ее восстановлении. Он позволяет добавлять, удалять и изменять разделы и значения, а также импортировать файлы реестра (*.REG).
Мастер изменения паролей
Мастер изменения паролей позволяет задать или изменить пароль для любой локальной учетной записи операционной системы Windows, анализ состояния или восстановление которой выполняется. Для этого не обязательно знать текущий пароль. Однако новый пароль должен отвечать всем требованиям, которые определены в локальном объекте групповой политики. Сюда входит длина пароля и его надежность.
Анализатор сбоев
Анализатор сбоев используется для быстрого определения причины сбоя на компьютере. Для этого в операционной системе Windows, которая восстанавливается, анализируется файл дампа памяти. Анализатор сбоев проверяет файл аварийного дампа, который относится к драйверу, ставшему причиной сбоя на компьютере. После этого можно отключить проблемный драйвер устройства, используя узел Службы и драйверы средства Управление компьютером.
Восстановление файлов
С помощью восстановления файлов можно попытаться восстановить файлы, которые были случайно удалены или размер которых был слишком велик для помещения в корзину. Восстановление файлов можно выполнять не только на обычных томах диска. Это средство позволяет также находить и восстанавливать файлы на потерянных томах или томах, зашифрованных по технологии BitLocker.
Disk Commander
Disk Commander позволяет восстанавливать разделы диска или тома, используя один из следующих процессов восстановления: восстановление основной загрузочной записи (MBR), восстановление потерянных томов, восстановление таблиц разделов из резервной копии Disk Commander, сохранение таблиц разделов в резервной копии Disk Commander.
Очистка диска
Средство очистки диска позволяет удалить все данные с диска или тома, а также данные, которые остались после переформатирования жесткого диска. При очистке диска можно выбрать однопроходную либо четырехпроходную перезапись, что соответствует текущим стандартам Министерства обороны США.
Управление компьютером
Программа Управление компьютером используется для просмотра сведений о системе, журналов событий, управления жесткими дисками, управления программами, выполненными при запуске системы, а также службами и драйверами.
Проводник
Проводник позволяет просмотреть файловую систему компьютера и сетевые папки, что дает возможность переместить важные данные, сохраненные пользователем на локальном диске, прежде чем восстанавливать или переустанавливать ОС на компьютере. Кроме того, благодаря возможности сопоставлять буквы дисков с сетевыми папками можно с легкостью копировать и перемещать файлы с компьютера в сеть для их безопасного хранения или из сети на компьютер для их восстановления.
Мастер решений
В мастере решений задается ряд вопросов, исходя из ответов на которые рекомендуется средство, лучше всего подходящее для разрешения возникшей ситуации. Если вы не знакомы со средствами DaRT, этот мастер позволяет определить, какое средство следует использовать.
Настройка TCP/IP
При загрузке компьютера с помощью приложения DaRT конфигурация TCP/IP (IP-адрес и данные DNS-сервера) автоматически получаются из протокола DHCP. Если протокол DHCP недоступен, можно вручную настроить TCP/IP, воспользовавшись средством настройки TCP/IP. Сначала необходимо выбрать сетевой адаптер, а затем настроить для него IP-адрес и DNS-сервер.
Удаление исправлений
Мастер удаления исправлений позволяет удалять исправления или пакеты обновления из операционной системы Windows, установленной на компьютере, который восстанавливается. Воспользуйтесь этим средством, если считаете, что исправление или пакет обновления мешает запуску операционной системы.
Средство проверки системных файлов
Средство проверки системных файлов запускает мастер восстановления системных файлов и позволяет восстановить системные файлы, которые мешают запуску установленной операционной системы Windows. Мастер восстановления системных файлов может автоматически восстановить поврежденные или утерянные системные файлы или отобразить запрос, прежде чем выполнять какие-либо операции восстановления.
Поиск
Средство поиска файлов открывает окно Поиск файлов, которым можно воспользоваться для поиска документов, если путь к ним неизвестен, или стандартных типов файлов на всех локальных жестких дисках. Можно выполнить поиск по определенному шаблону имен файлов, задав определенный путь. Также можно сузить поиск, отображая результаты, которые соответствуют заданному диапазону дат или размеров.
Автономное средство проверки системы
Автономное средство проверки позволяет выявить вредоносные или другие нежелательные программы и оповещает о потенциальных опасностях.
Удаленное подключение
Удаленное подключение дает возможности IT-администраторам удаленно запускать средства DaRT на компьютере конечного пользователя. После того, как пользователь (или специалист службы технической поддержки, который работает за его компьютером) предоставит определенные данные, администратор может взять под контроль компьютер пользователя и удаленно запустить необходимые средства DaRT.
Как инициировать запуск MSDaRT
Запуск модуля MSDaRT 7.0, из службы восстановления, встроенной в саму систему:
Запуск модуля MSDaRT 7.0, из службы восстановления с установочного носителя:
Программа SmartFix предназначена для автоматического исправления наиболее распространённых проблем и лечения компьютера от вредоносных программ, с которыми не всегда справляются антивирусы, таких как программы-вымогатели, блокировщики и трояны Trojan.Winlock, которые блокируют ОС, требуя от пользователя отправки SMS для разблокировки системы. Программа позволяет даже неопытным пользователям разблокировать Windows за 5 минут совершенно бесплатно. При запуске программы SmartFix, она автоматически выполняет все необходимые действия для восстановления и лечения поврежденной/заражённой системы.
Как инициировать запуск SmartFix
Запуск модуля SmartFix 1.5.9.0, из службы восстановления, встроенной в саму систему:
Запуск программы SmartFix 1.5.9.0 с установочного носителя:
Размер образа и CRC
Размер образа: 3,91 ГБ (4 199 284 736 байт)
MD5-сумма образа: c2f84c75447b11fab2b62fa97b0cff24
SHA1-сумма образа: 512acb0156e177e5a8355a5bd953572cbbfad0b1
Скачать файл: windows-7-sp1-rus-eng-x86-x64-8in1-kms-activation-v4.torrent [21.27 Kb] (cкачиваний: 2)
Внимание! Только зарегистрированным пользователям доступна ссылка на скачивание.